Customizing Quick Search Templates
- maryh790
- Jan 5, 2023
- 2 min read
Are there specific fields you search with on a consistent basis but they aren't in the default Quick Search template? Well, don't fret! You can create your own quick search templates for each category -- Sale and/or Lease that contain any specific fields you generally search by.
This means that with one click, you will go straight into a quick search that already displays your most-used criteria!
TO CREATE A NEW QUICK SEARCH TEMPLATE
Click on "Menu" and scroll down to "Preferences" and click on Quick Search Templates

Choose the existing Commercial Sale or Commercial Lease templates to EDIT, (so that you don't have to start from scratch). But don't worry, your account will retain the default versions, as well. Choose the default version of which template you'd like (Sale or Lease) and click Edit.

On the next screen you'll do the following:
1. Add the name of your new Quick Search Template (EX: My Favorite Search Template)
2. Click on the coordinating Property Type and Default View that you're working with
3. Leave "Print Group Name" on the selected option
4. Click "next"

Now comes the fun part! On this screen you can see two columns: Available Fields (on the left) and Template Layout (which are the current fields on the right). You can select whatever fields you want to add from the left column. Simply click on each field (use CTRL or CMD to select multiple options), then click "Add." Those fields are now on the right with the others. (RED BOX) At this point, you can move the fields around in the right column and/or remove any fields you don't typically use. (BLUE BOX) When you have everything in place that you want, click Save (GREEN BOX)
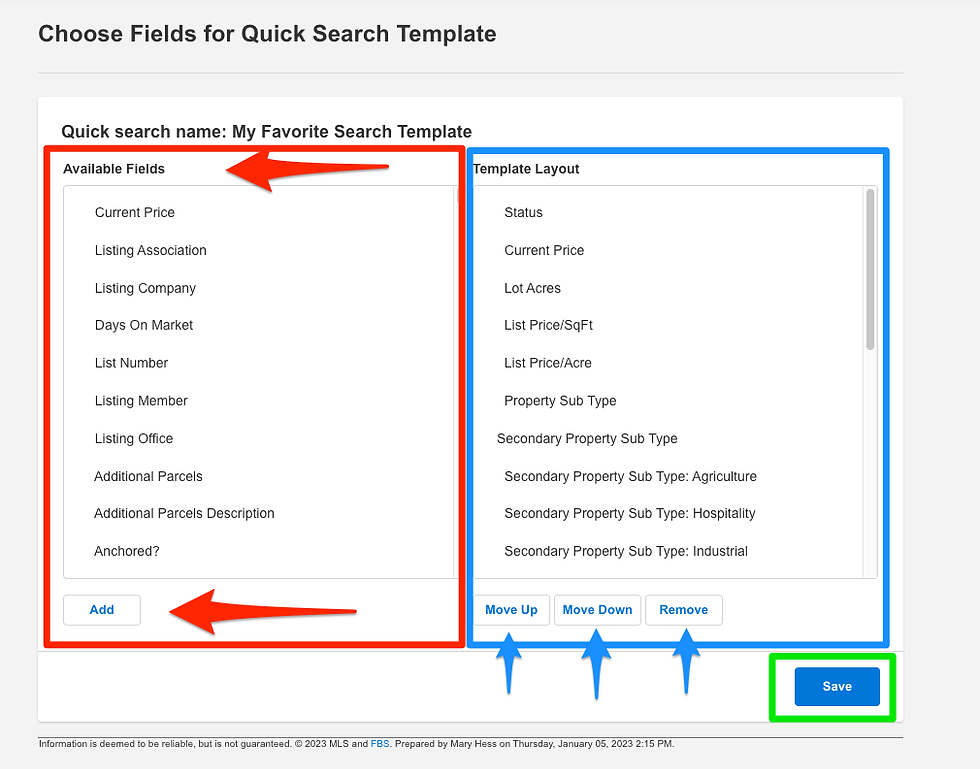
You can immediately see the saved search template:

Now, hop over to Quick Search and select your new template to start using!








Comments